En esta publicación vamos a dibujar con CSS, la mítica Game Boy Original que tan buenos recuerdos nos trae a algunos, ¡mi primera consola! Utilizaremos solo CSS y HTML (sin hacer uso de imágenes) para dibujar la consola.
Live Demo
https://baumannzone.github.io/gameboy-css/
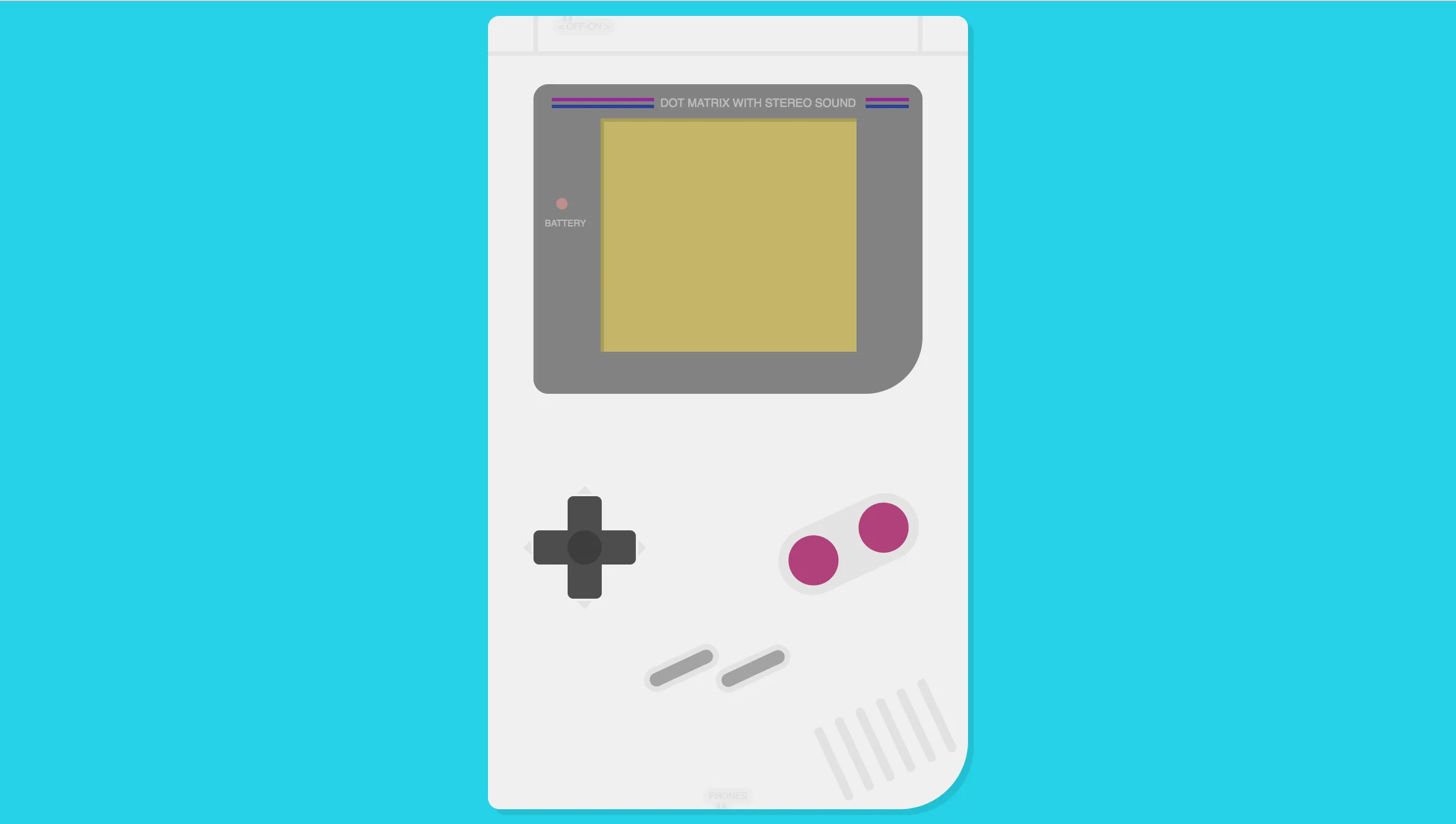
Empezaremos con la estructura del documento HTML. En este caso estoy usando Pug (antiguamente conocido llamado Jade) como preprocesador HTML y Stylus para el CSS. Si no conoces Pug o Stylus te recomiendo que vayas a su página web y empieces a usarlos ya mismo.
Actualización: A día de hoy (2024) ya no recomendaría usar Stylus, ya que CSS ha evolucionado mucho y tiene muchas de las características que Stylus ofrecía.
Hemos dividido el código por bloques de elementos, como pueden ser la carcasa, la pantalla, los botones, etc.
Para crear la Game Boy Original solo con HTML y CSS vamos a hacer uso, entre otros, de los pseudo-elementos :before y :after y también aprovecharemos la propiedad box-shadow para duplicar contenido similar.
Estructura HTML
Esta es la estructura HTML de nuestra futura Game Boy. Recuerda que estamos usando Pug en vez de HTML:
<!-- index.pug -->
.gameboy
.screen-cont
.power
.screen
.header DOT MATRIX WITH STEREO SOUND
.animated-text Nintendo
.copy ®
.controls-cont
.btn-direction
.vertical
.horizontal
.btn-AB
.btn-start-select
.speakers
CSS (con Stylus)
Carcasa
En primer lugar creamos la carcasa que va a contener todos los elementos.
La clase .gameboy, que es la clase que engloba todos los demás elementos, corresponde a la carcasa de nuestra Game Boy. Con :before y :after creamos las líneas superiores.
// main.styl
.gameboy
position relative
display block
margin 20px auto
width 422px
height 697px
background #EEE
border-radius 10px 10px 60px 10px
box-shadow 5px 5px rgba(0, 0, 0, 0.1)
&:before
content ""
position absolute
width 100%
height 31px
border-bottom 4px solid #E0E0E0
&:after
content ""
position absolute
top 0
width 334px
height 31px
border-left 4px solid #E0E0E0
border-right 4px solid #E0E0E0
margin-left 40px
margin-right 40px
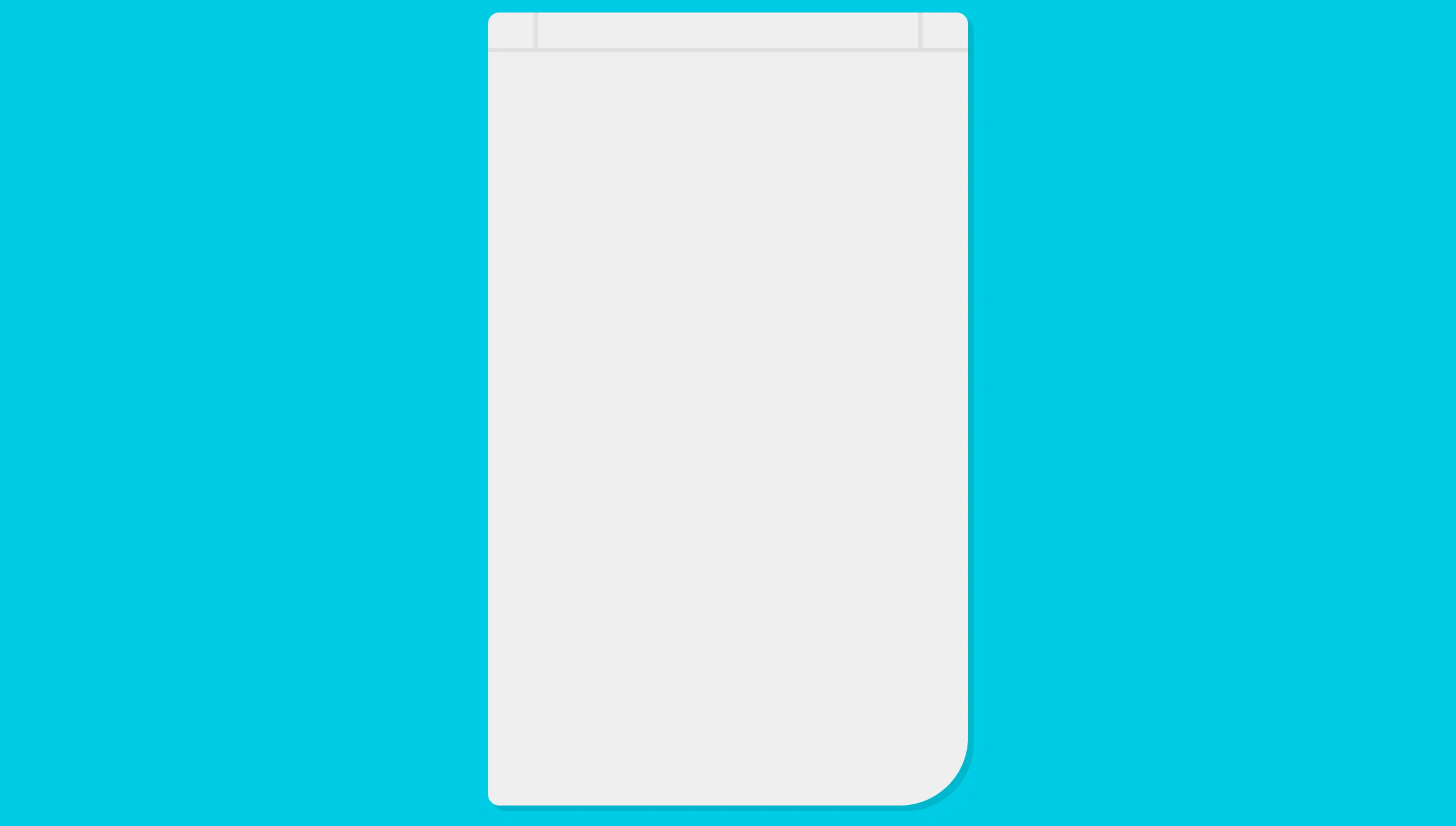
Pantalla
A continuación, vamos a crear la pantalla. Tenemos varias capas que en conjunto forman la pantalla, están bajo la clase .screen-cont, que es una capa de color gris oscuro, cuyas esquinas están redondeadas. Esta es la capa base, sobre la cual pintamos la pantalla del color amarillo verdoso, característico en estas videoconsolas.
Agregamos otra capa .power que simulará el led indicador de encendido y de batería 🔋.
Con la capa .header y el texto escrito en HTML, conseguimos la parte superior de la pantalla. Las líneas paralelas a ambos lados del texto las generamos con los pseudo-elementos before y after (uno para cada lado) y combinando una capa de un determinado tamaño con el fondo de color azul de la cual proyectamos una sombra de color morado, dando el efecto de 2 líneas. El código es el siguiente:
// main.styl
.screen-cont
position relative
top 60px
left 40px
width 342
height 272
margin-bottom 58px
background-color #777
border-radius 13px 13px 50px 13px
.screen
position relative
top 30px
margin-left auto
margin-right auto
background #bdae58
width 225px
height 205px
box-shadow inset 3px 3px rgba(0, 0, 0, 0.15)
// Text and lines
.header
position relative
top -30px
width 100%
height 30px
padding-top 10px
box-sizing border-box
text-align right
font-size 10px
font-family sans-serif
color #b3b3b3
// Lines
&:before
content ""
position absolute
left -43px
top 12px
width 90px
height 3px
background-color #8b1d90
box-shadow 0 6px 0 #283593
&:after
content ""
position absolute
right -46px
top 12px
width 38px
height 3px
background-color #8b1d90
box-shadow 0 6px 0 #283593
Led de encendido 🚨
Tenemos la capa principal .power que simula el led cuando está apagado. Haciendo uso de la propiedad content en el elemento :before correspondiente a la clase del led, le metemos el texto y lo posicionamos.
La clase .power-on es una clase que le vamos a agregar al elemento del led y que va a simular que se enciende, poniendo un rojo más intenso de color de fondo, y dándole un poco de resplandor de color rojizo también con box-shadow.
// main.styl
.power
content ""
position absolute
width 10px
height 10px
top 100px
left 20px
border-radius 100%
background-color #b98181
transition background-color 300ms linear
// Battery Text
&:before
content "BATTERY"
position relative
top 18px
left -10px
font-size 8px
font-family sans-serif
color #b3b3b3
// Led Effect
&.power-on
background-color red
box-shadow: 0 0 3px 1px #EF5350;
Si has visto la demo, habrás visto que hay un texto animado junto con otros efectos como la luz de la batería o el botón de apagar.
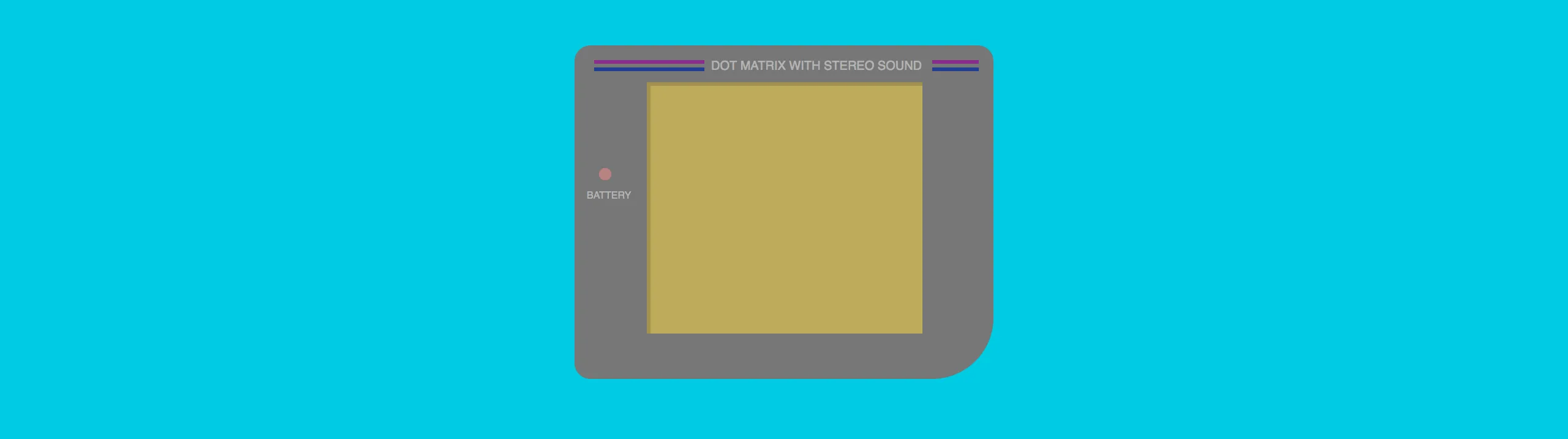
Texto Nintendo
Vamos a crear una capa que va a contener el texto que más adelante animaremos. La fuente más similar a la tipografía de Nintendo que existe se llama Pretendo y la puedes descargar desde aquí.
Vamos a crear el CSS necesario con Stylus:
// main.styl
.animated-text
opacity 0
display inline
position relative
top -26px
left 30%
color #8a891f
font-size 17px
font-family "Pretendo"
z-index 10
// Animation effect
&.end
opacity 1
top 50px
transition top 3s linear
.copy
position relative
display inline
top -2px
margin-left 2px
font-size 15px
font-family monospace
El texto de Nintendo (por defecto está oculto), lo animaremos agregándole la clase .end. Esto simplemente hará visible el texto y lo animará desde la parte superior de la pantalla hasta la parte central, durante 3 segundos.
La fuente de Pretendo no tiene el carácter de copyright (©), por lo que tenemos que sacarlo de otra fuente.
Botones
Tenemos tres grupos de botones, todos ellos agrupados en una capa maestra llamada .controls-cont.
// main.styl
.controls-cont
display block
position relative
margin-top 90px
Botones de movimiento
Arriba, abajo, izquierda y derecha. Esta capa .btn-direction tiene a su vez dos capas más, una para los botones de arriba y abajo, y otra para los botones de izquierda y derecha, .vertical y .horizontal respectivamente.
El botón con forma de cruz, tiene en el centro un círculo ligeramente visible, que se obtiene con el :before de la capa .btn-direction.
La capa horizontal es una copia exacta de la capa vertical, la única diferencia es que la hemos girado 90 grados ⤵️ sobre su centro consiguiendo así formar una cruz que da lugar al botón de movimiento.
En cada extremo hay unos pequeños triángulos que indican dirección. Dichos triángulos los hemos conseguido utilizando bordes en elementos de cero px de tamaño dentro de los pseudo-elementos :before y :after.
Se entiende mejor si ves el código utilizado:
// main.styl
// Pad
.btn-direction
position relative
margin-left 40px
top 60px
&:before
content ""
position absolute
z-index 1
top 30px
left 30px
width 30px
height 30px
background-color #353535
border-radius 100%
.vertical,
.horizontal
position absolute
left 30px
width 30px
height 90px
background #444
border-radius 5px
&:before
content ""
position relative
top 99px
left 8px
width 0
height 0
border-left 7px solid transparent
border-right 7px solid transparent
border-top 7px solid #dedede
&:after
content ""
position relative
top -27px
left -5.6px
width 0
height 0
border-left 7px solid transparent
border-right 7px solid transparent
border-bottom 7px solid #dedede
// Rotate 90º
.horizontal
rotation 90deg
Botones A y B
Primero creamos una capa (.btnAB) que solo va a tener un color de fondo gris y una forma alargada con las esquinas redondeadas.
Dentro del :after de dicha capa creamos un círculo de un color granate y una sombra de dicho círculo del mismo color, duplicando así el contenido de manera sencilla.
En ambos casos, le damos la inclinación adecuada con transform rotate.
// main.styl
// Background
.btn-AB
position absolute
top 72px
left 252px
width 130px
height 60px
background #DFDFDF
border-radius 30px
-webkit-transform rotate(-25deg)
// A/B Buttons
&:after
content ""
position absolute
top 8px
right 9px
width 44px
height 44px
background #A93671
box-shadow 68px 0 #A93671
border-radius 100%
-webkit-transform rotate(180deg)
Botones Start y Select
Los botones de start y select, son los más sencillos de conseguir, solo constan de una capa de color gris con una sombra del mismo color para duplicar dicho botón y así obtener los dos. Luego le damos la inclinación deseada ¡y listo!
Le damos un efecto de borde a estos botones con box-shadow, fíjate que tenemos el duplicado del botón y dos sombras más que simulan el borde.
// main.styl
// Start Select buttons
.btn-start-select
position absolute
top 205px
left 140px
height 12px
width 60px
background #999
border-radius 10px
-webkit-transform rotate(-25deg)
box-shadow 57px 27px #999, 0 0 0 5px #dfdfdf, 57px 27px 0 5px #dfdfdf
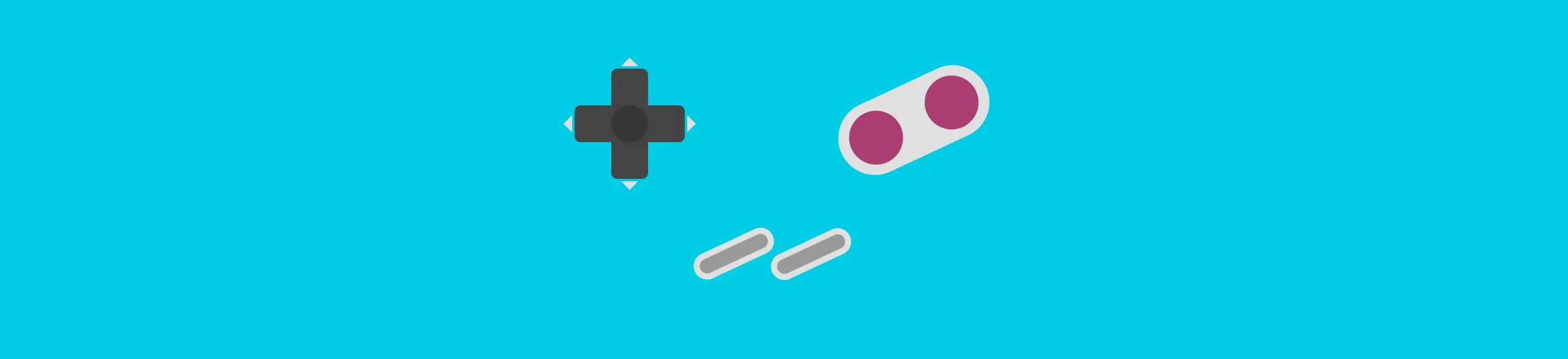
Sonido
Las ranuras para la salida del sonido, que corresponden a la capa .speakers, también son bastante sencillas de hacer con CSS, muy parecidas a los botones anteriores. Vamos a crear un elemento y lo duplicaremos con repeticiones de sombras usando box-shadow.
// main.styl
.speakers
content ""
position relative
height 70px
width 8px
top 260px
left 300px
background #DDD
border-radius 4px
-webkit-transform rotate(-25deg)
box-shadow 20px 0 #ddd, 40px 0 #ddd, 60px 0 #ddd, 80px 0 #ddd, 100px 0 #ddd
Indicadores
Auriculares
Por último tenemos .phones, que es donde se supone que podemos enchufar los auriculares y tiene un pequeño relieve que conseguimos con una capa de tamaño pequeño y la duplicamos con una sombra.
// main.styl
.phones
position: absolute;
bottom: 4px;
left: 50%;
padding 3px 5px
transform: translateX(-50%);
color: #dadada;
background-color #e8e8e8
font-size: 8px;
font-family: sans-serif;
text-transform: uppercase;
border-radius: 30px;
&:before
content ""
position absolute
width 15px
height 5px
bottom -4px
background-color: #e8e8e8
left 9px
&:after
content ""
position absolute
width 3px
height 5px
bottom -4px
left 12px
background-color: #ddd
box-shadow 5px 0 #ddd
border-radius 4px 4px 0 0
Encendido / Apagado
Lo mismo para el indicador de on/off, pero en la parte superior izquierda y con algún que otro cambio en cuanto a posiciones:
// main.styl
.on-off
position: absolute;
top: 2px;
left: 20%;
padding 3px 5px
transform: translateX(-50%);
color: #dadada;
background-color #e8e8e8
font-size: 8px;
font-family: sans-serif;
text-transform: uppercase;
border-radius: 30px;
&:before
content ""
position absolute
width 15px
height 5px
top -2px
background-color: #e8e8e8
left 6px
&:after
content ""
position absolute
width 3px
height 5px
top -2px
left 9px
background-color: #ddd
box-shadow 5px 0 #ddd
border-radius 0 0 3px 3px
Este es el resultado de juntarlo todo:

Pero aún no hemos terminado, ¡llega el momento más divertido! Es hora de darle vida a este proyecto de CSS haciendo uso de JavaScript.
JavaScript
¿Recuerdas las clases de CSS .end y .power-on? ¡Ahora es el momento de usarlas!
Vamos a hacer uso de JavaScript — Make JavaScript great again — para simular la animación que hacía la Game Boy cuando la encendías. Compruébalo ahora mismo aquí.
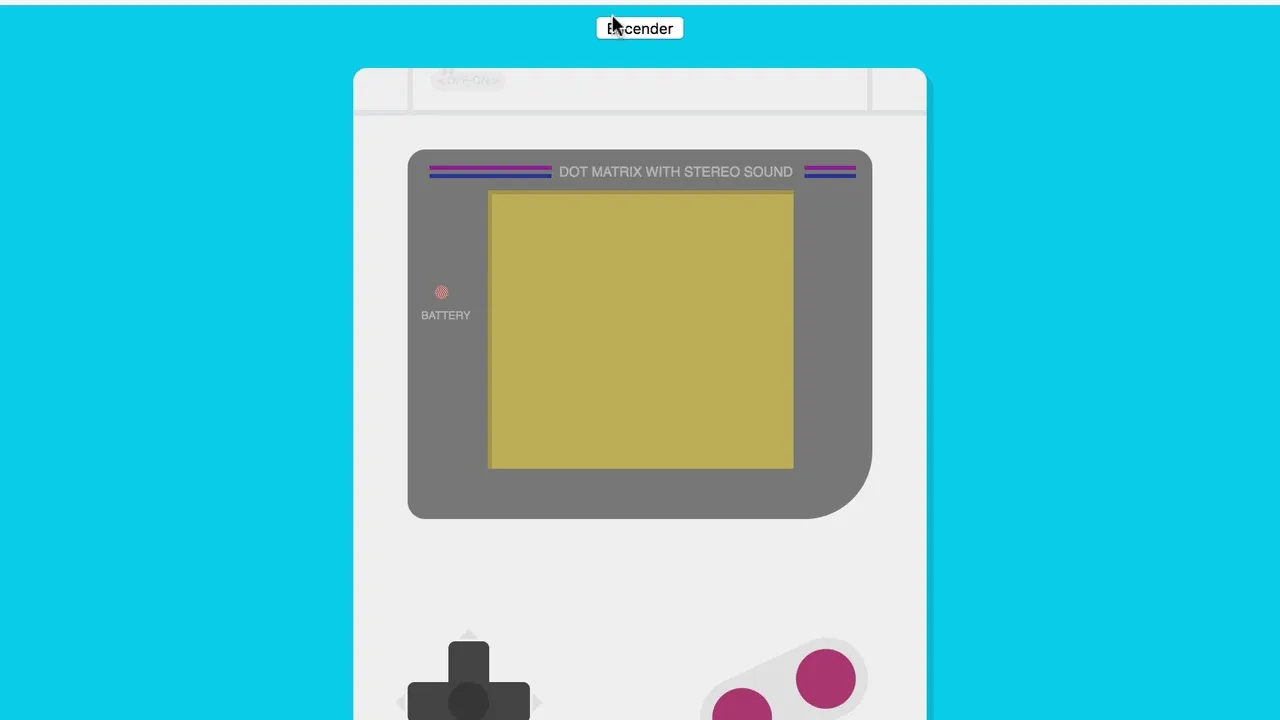
Vamos a incluir dos botones, uno de encendido y otro de apagado, al inicio de nuestro documento HTML. El de apagado por defecto va a estar oculto.
<!-- index.pug -->
input.btn-on(type="button", value="Encender")
input.btn-off.btn-hide(type="button", value="Apagar")
Además, para que sea mucho más molón, vamos a incluir un archivo de audio en el HTML, con la etiqueta <audio> de HTML5.
<!-- index.pug -->
audio(src="sound/gameboy-sound.mp3")
Dos botones, el de encendido y el de apagado. Este último con la clase .btn-hide, para que el botón no se muestre mientras tenga esa clase. El código CSS es el siguiente:
// main.styl
input
&.btn-on,
&.btn-off
display block
margin 0 auto;
font-family: sans-serif;
text-align center
&.btn-hide
display none
Ya tenemos todos los elementos (botones, clases y elemento de audio) listos para ser usados. Ahora sí, es el turno de JavaScript:
// main.js
const audio = document.querySelector(`audio`);
const btnON = document.querySelector(`.btn-on`);
const btnOFF = document.querySelector(`.btn-off`);
const power = document.querySelector(`.power`);
const text = document.querySelector(`.animated-text`);
Encender
Lo que vamos a hacer es ocultar el botón de encendido (.btn-on) y mostrar el botón de apagado (.btn-off) cuando se haga click en el botón de encender.
También tenemos que encender el led de la batería, cosa que conseguimos agregando al elemento power la clase .power-on.
Por último, hay que agregarle la clase .end a la capa que tiene el texto de Nintendo y esperar a que termine la animación y hacer sonar el elemento de audio.
Por lo tanto, en el onclick del botón de encender tendríamos algo parecido a esto:
// Turn on
btnON.onclick = function () {
// Button
btnON.classList.add("btn-hide");
btnOFF.classList.remove("btn-hide");
// Power Led
power.classList.add("power-on");
// Animate text & play sound
const transitionEvent = whichTransitionEvent();
text.classList.add("end");
text.addEventListener(transitionEvent, playSound);
};
wichTransitionEvent y playSound son funciones que hemos creado previamente:
// main.js
function whichTransitionEvent() {
let t;
const el = document.createElement("fake");
const transitions = {
transition: "transitionend",
OTransition: "oTransitionEnd",
MozTransition: "transitionend",
WebkitTransition: "webkitTransitionEnd",
};
for (t in transitions) {
if (el.style[t] !== undefined) {
return transitions[t];
}
}
}
// Play Sound
function playSound() {
audio.currentTime = 0;
audio.play();
}
-
whichTransitionEventes para determinar el nombre del listener, ya que depende del navegador, pues cada uno tiene uno distinto. -
La función de
playSoundes muy fácil. Lo único que hace es coger el elemento de audio que creamos antes, y hacerlo sonar. Para una mejor experiencia, reseteamos el “cursor” del elemento de audio a cero antes de hacerlo sonar, con la propiedadcurrentTime. De este modo, si el audio está sonando y vuelves a invocar a la función deplaySoundel audio va a sonar inmediatamente desde el principio, sin tener que esperar que termine el audio invocado anteriormente.
Apagar
Ahora hay que deshacer estos cambios cuando pulsemos el botón de apagar.
- Mostrar el botón de encender, quitándole la clase
.btn-hide. - Ocultar el botón de apagar, agregándole la clase
.btn-hide. - Apagar el led, quitándole la clase
.power-on. - Ocultar el texto de Nintendo, quitando la clase
.end.
// main.js
btnOFF.onclick = function () {
// Button
btnON.classList.remove("btn-hide");
btnOFF.classList.add("btn-hide");
// Power Led
power.classList.remove("power-on");
// Text
text.classList.remove("end");
};
Video: Dibujando la Game Boy con HTML y CSS
Código
Puedes ver el código completo en este repositorio de GitHub: https://github.com/baumannzone/gameboy-css.
¡Esto es todo, developers! Hay muchas formas de dibujar una Game Boy con CSS, en esta ocasión hemos optado por hacerlo así, pero no es la única.
¿Cuál es la tuya? ¿Has hecho alguna vez algo parecido? ¡Cuéntamelo en los comentarios!
¡Happy coding! 🚀
